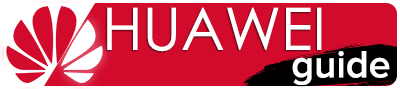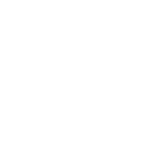Приобретая новый смартфон, некоторые задумываются о его настройке. Обычно, покупая телефоны в специализированных магазинах, то мы получаем сразу настроенный гаджет. Но, несмотря на готовое к использованию устройство, оно требует дополнительных манипуляций с параметрами. Например, активация Гугл аккаунта, настройка рабочего стола или экрана блокировки, и т.д. Рассмотрим, как настроить новый телефон Хонор и с чего начать знакомство с телефоном.
Содержание
-
1 Как правильно настроить новый смартфон Huawei и Honor после покупки
- 1.1 1.Привязка телефона к аккаунту Google
- 1.2 2. Обновление системы и приложения
- 1.3 3. Включите функцию «Поиск устройства»
- 1.4 4. Настройте блокировку экрана
- 1.5 5. Активируйте функцию Smart Lock
- 1.6 6. Установите расписание для режима «Не беспокоить»
- 1.7 7. Включите команду Ok Google в Google Assistant
- 1.8 8. Включите бэкапы фотографий в Google Photos
- 1.9 9. Установите нужные приложения
- 1.10 10. Выберите приложения по умолчанию
- 1.11 11. Настройте экономию мобильных данных
- 1.12 12. Настройте ваш домашний экран
- 1.13 13. Отключите рекламу и ненужные уведомления
Как правильно настроить новый смартфон Huawei и Honor после покупки
Новый телефон настроить достаточно легко для опытных пользователей. Но, если вы недавно начали пользоваться современными смартфонами, то стоит ознакомиться с основным функционалом и произвести определенные манипуляции с параметрами. Ниже изучим каждый шаг подробно. Предварительно отметим, что настройки подбираются под каждого пользователя конкретно, то есть, вы самостоятельно определяете какими сервисами облачных хранилищ пользоваться, какие значки добавить на рабочий стол, какой фоновый рисунок установить на экран блокировки и т.д.
1.Привязка телефона к аккаунту Google
Первым делом потребуется активировать Google аккаунт. Это и является началом работы с новым смартфоном. Инструкция:
- Запустите приложение Гугл, значок которого расположен на основном экране.
- Введите логин и нажмите «Далее».
- Затем укажите пароль и дождитесь загрузки.
- Сервис предложит включить синхронизацию данных. Активируйте функцию и предоставьте все разрешения. Это позволит не потерять пользовательскую информацию. Все фотографии и файлы, хранящиеся в памяти устройства, будут автоматически загружаться в облачное хранилище. Авторизуйтесь с любого другого телефона или компьютера, чтобы получить доступ ко всем данным.
Дополнительно отметим, что вся линейка планшетов и телефонов Хонор имеют встроенные сервисы Гугл. Другими словами, если вы не авторизуетесь в системе, то не сможете пользоваться Google Play. Но, в роли альтернативы можно использовать Mobile Cloud и App Gallery от Huawei.
К сервисам Google относятся:
- Почтовый ящик.
- Фотографии.
- Карты.
- Ютуб.
- Фильмы, книги.
- Музыка.
- Погода.
Таким образом, авторизовавшись в системе, вы получаете доступ сразу ко всем сервисам Google.
2. Обновление системы и приложения
Второй шаг настройки нового смартфона Honor – проверить обновления. Любое устройство продается сразу с установленными программами. Так, если купленная модель была выпущена несколько месяцев назад, то предустановленные приложения в любом случае будут нуждаться в обновлениях.
Если этого не сделать, то программа может перестать функционировать, или ее работа будет сопровождаться ошибками. Для скачивания обновлений необходимо авторизоваться в системе Гугл и подключиться к интернету. При подключении к Wi-Fi патчи будут устанавливаться автоматически. Для проверки обнов перейдите в Плей Маркет, вытяните меню с левой стороны с помощью свайпа, и в разделе «Мои приложения» проверьте новые патчи.
3. Включите функцию «Поиск устройства»
Третий шаг заключается в активации специальной опции – Поиск устройства. Данную функцию следует включать сразу в первый день после покупки смартфона. Она станет незаменимой при потере или краже телефона, и можно не переживать за безопасность личных данных. С ее помощью можно найти потерянный мобильник и заблокировать все содержимое. Но, чтобы функция работала и предоставила нужные результаты телефон должен быть:
- Включенным.
- С авторизованной учеткой в Гугл.
- Подключенным к интернету.
- С активной геолокацией.
- С включенной опцией по поиску.
Для включения опции нужно зайти в параметры и во вкладке «Безопасность» перейти в раздел «Найти устройство». Перетяните ползунок на позицию «Вкл.».
4. Настройте блокировку экрана
Блокировка экрана имеется в каждом смартфоне, она необходима не только при случайных нажатиях, но и для защиты телефона в случае кражи. Посторонний человек не сможет получить доступ к данным в телефоне, если на заблокированном дисплее будет установлен пароль. Всего в Honor можно установить один из четырех видов защиты на блокировку экрана:
- Пин, состоящий из четырех цифр. Главное – не устанавливайте слишком легкий пин код. Часто пользователи ставят четыре одинаковых числа, объясняя это тем, что с таким кодом можно быстро снять блокировку с дисплея. Например, вы можете установить 9873 или любую другую комбинацию, но не ставьте в пароль дату собственного рождения или значимого события в жизни. Вообще, данный вариант защиты считается не самым надежным и лучше обратить внимание на следующие решения.
- Графический рисунок. Нарисуйте сложный рисунок, соединив линиями точки на экране.
- Отпечаток пальца. Этот метод считается более надежным. Можно добавить сразу несколько отпечатков и разблокировать дисплей не только одним пальцем. Удобство технологии заключается в том, что она позволяет одним прикосновением снять блокировку.
- Face ID – это новая технология, добавленная в последние модели Хонор. Особенность состоит в том, что телефон посредством фронтальной камеры сканирует лицо пользователя, сравнивает его с имеющимся снимком и при совпадении снимает блокировку.
5. Активируйте функцию Smart Lock
Smart Lock представляет собой умную блокировку телефона. Программа анализирует поведение пользователя. Она ведет специальную статистику по местоположениям и отслеживает контакты с другими устройствами. Другими словами, система пытается понять уровень безопасности текущего местоположения гаджета. От этой информации она отталкивается и определяет блокировку дисплея.
Допустим, находясь в доме, блокировка экрана будет отключаться, а при попытке разблокировать его на улице придется вводить пин код, отпечаток пальца, скан лица или графический ключ (в зависимости от вида установленной защиты). Для активации Smart Lock сделайте следующее:
- Перейдите в параметры.
- Войдите во вкладку «Экран блокировки и безопасность».
- Нажмите на Smart Lock и активируйте все функции, находящиеся в списке.
6. Установите расписание для режима «Не беспокоить»
Пользователю доступно на выбор три рабочих режима:
Если у Вас остались вопросы или есть жалобы - сообщите нам
- Звук.
- Вибро.
- Не беспокоить.
Третий вариант поддается детальной настройке. Он необходим при определенных ситуациях, например, на важной встрече или ночью, когда звонки или звуки от оповещений могут помешать. В параметрах имеется специальный раздел – Не беспокоить, где вы сможете установить расписание, выбрав дни недели и время, когда режим будет активироваться автоматически.
7. Включите команду Ok Google в Google Assistant
Google Assistant – это виртуальный помощник с голосовым управлением. С его помощью можно пользоваться многими функциями в телефоне, например, совершать звонки, отправлять сообщения, открывать определенные программы, осуществлять поиск в интернете и т.д. Для запуска ассистента достаточно выйти на рабочий стол и зажать кнопку «Дом». Но, предварительно его необходимо включить в параметрах:
- Найдите в настройках вкладку «Google».
- Затем перейдите в раздел «Сервисы».
- В списке выберите ассистента.
- На следующей странице откроются все параметры, связанные с голосовым помощником. Установите используемый язык, настройте голосовое управление и т.д.
8. Включите бэкапы фотографий в Google Photos
Следующий этап – безопасность и резервное копирование или Бэкап. Сервис Google Photos позволит не потерять фотографии и скриншоты, хранящиеся в телефоне. Любое новое изображение в Галерее смартфона будет автоматически загружаться в облачное хранилище. Так можно сэкономить место во внутренней памяти смартфона и не бояться потерять фотографии в ходе системного сбоя или потери мобильника. Получить доступ ко всем изображениям в сервисе можно на любом устройстве, достаточно авторизоваться в профиле.
В параметрах включите автоматическую загрузку фото, которая будет запускаться при каждом подключении к Wi-Fi. Для этого перейдите в программу Google Photo, откройте настройки и во вкладке «Автозагрузка» включите опцию синхронизации и выберите аккаунт, на который будет осуществляться загрузка.
9. Установите нужные приложения
Следующий шаг – установить программы. Для загрузки используйте стандартный маркет, установленный в системе – Play Market. На первой странице представлены популярные и рекомендуемые категории, рейтинговые приложения и т.д. Также можно воспользоваться фильтром или поисковой строкой, куда вводится название нужного софта.
10. Выберите приложения по умолчанию
- Для этого зайдите в настройки во вкладку «Приложения» и внизу нажмите на шестеренку.
- В открывшемся окне снова перейдите в раздел параметров.
- Для каждого действия выберите программы, которые будут использоваться по умолчанию.
- Так можно выбрать программу для запуска музыки и видео, указать браузер и т.д.
11. Настройте экономию мобильных данных
Следующий этап – включить экономию мобильных данных. В параметрах необходимо активировать специальную опцию, позволяющую скачивать и обновлять программы только при подключении к Wi-Fi. В параметрах имеется раздел «Экономия трафика», просто перетяните ползунок. А ниже сможете выбрать приложения, для которых работать данная опция не будет.
Таким образом можно сэкономить пакет гигабайт из подключенного тарифа.
12. Настройте ваш домашний экран
Домашний экран представляет собой страницу рабочего стола, которая открывается после разблокировки экрана. Там располагаются ярлыки установленных приложений или виджет, например, календарь и заметки, сообщения и электронная почта, камера и галерея, вызовы и контакты, и т.д. Для настройки зажмите пальцем на пустой области и дождитесь появления скрытого меню.
В открывшемся разделе можно изменить обои стола, добавить виджеты, выбрать навигацию.
13. Отключите рекламу и ненужные уведомления
В разделе «Уведомления и строка состояния» можно отключить оповещения для определенных программ, установленных в системе.