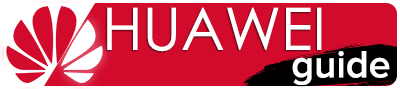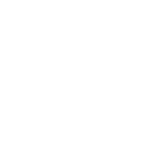В современном мире, когда интернет есть в каждом доме, многие родители переживают за то, что смотрит их ребенок. В таком случае идеальным решением станет установка родительского контроля. Если процедура установки не вызывает больших сложностей, ведь система сама предоставляет пользователю инструкцию по включению, то с отключением все иначе. Рассмотрим, как отключить родительский контроль на телефоне Хонор и Хуавей.
Содержание
Что такое родительский контроль?
Функция представляет собой защиту от нежелательного контента в интернете. С ее помощью вы сможете ограничить доступ к определенной категории видео в Ютубе, использованию установленных приложений на устройстве и т.д. Вы всегда будете в курсе о том, что сейчас смотрит ваш ребенок. Можно воспользоваться стандартным функционалом либо скачать специальные программы, предоставляющие расширенный список возможностей для родителей.
Настройка функций родительского контроля на Android
Настройка функций подразумевает целый ряд действий. Во-первых – регистрацию профиля, а во-вторых – добавление нужных устройств и последующее добавление ограничений. Рассмотрим, как на Android посредством встроенных опций можно настроить родительский контроль.
Блокировка в приложении
Блокировка в приложении полностью ограничивает допуск к другим установленным программам или к рабочему столу, включая переключение на другую игру. То есть, ребенок сможет использовать только одно приложение. Как активировать опцию?
- Заходите в настройки.
- Переходите во вкладку «Безопасность».
- Находите функцию «Блокировка приложений» и перемещаете ползунок в активное состояние.
- В этом же разделе система предоставит описание опции.
Для проверки работоспособности запустите любую программу, например, «Google Документы» и свернитесь. Обратите внимание, что теперь в нижней части дисплея возле запущенных окон появился значок булавки. Нажимайте на него, тем самым закрепив «Гугл Документы».
Представленная функция входит в список стандартных, вы найдете ее в списке параметров на любом современном смартфоне.
Чтобы отключить ее, нажмите на стрелку «Назад», откройте список запущенных окон, кликнув на квадрат внизу. Вы заметите закрепленную булавку, нажмите на нее.
Контроль в Play Маркет
Переживаете что ребенок может установить нежелательные для него игры? В Google Play имеется свой родительский контроль, где вы сможете поставить ограничения на приложения по возрасту. Для этого:
- Запускаем маркет.
- Вызываем меню и переходим в настройки.
- Листаем весь перечень до тех пор, пока не наткнемся на интересующую нас опцию.
- Для активации достаточно передвинуть ползунок.
- Следующий шаг – придумать пин-код.
- Затем просто настраиваем все категории – книги, игры, музыка, фильмы.
Родительский контроль в YouTube
В видеосервисе также имеется функция контроля. Для ее активации просто откройте параметры и во вкладке «Общие» перейдите в «Безопасный режим». В данном разделе укажите предпочтительные ограничения.
Дополнительно отметим, что у разработчика имеется отдельный – YouTube для детей. То есть, если вы настраиваете его для маленького ребенка, то просто скачайте это приложение с Гугл Плей. Там уже по стандарту включен фильтр контента.
Пользователи
Еще одна встроенная опция скрывается в настройках Андроид. Вы можете создать второй аккаунт пользователя. Предварительно отметим – удаление или скачивание программ будет отмечаться сразу в двух профилях. Но, также вы сможете закрыть доступ на использование некоторого софта или опции, например, запретить вызовы, сообщения.
Инструкция довольно проста:
Если у Вас остались вопросы или есть жалобы - сообщите нам
- Открываем настройки и переходим в категорию «Пользователи.
- Нажимаем на плюсик и создаем второй аккаунт.
Ограниченные профили пользователей на Android
Инструкция по созданию абсолютно идентична представленной выше. Функция позволит запретить совершать вызовы, отправлять СМС или запускать определенные игры. Для этого при создании второго пользователя выберите «Профиль с ограниченным доступом».
Настройка сторонних приложений
Родительский контроль на Honor и Huawei можно включить посредством сторонних приложений. В интернете вы найдете огромное количество утилит и сервисов, но устанавливать «что попало» не стоит. Мы представим список с подробной инструкцией настройки проверенных сервисов, которые можно скачать с магазина Гугл Плей.
Kaspersky Safe Kids
Kaspersky Safe Kids предоставляется бесплатно, но в такой версии список функций будет неполным, хотя, ориентируясь по отзывам пользователей – стандартных возможностей вполне хватит для фильтрации контента.
Как пользоваться:
- Первым делом ставим сервис на детское устройство. При первом запуске система спросит возраст ребенка и как его зовут.
- Далее выполняем скачивание на свое устройство. Но, также можно пройти регистрацию через сайт. В личном кабинете родитель сможет просматривать и контролировать все манипуляции, совершаемые на отслеживаемом смартфоне/планшете.
- Важно, чтобы оба гаджета имели соединение с интернетом. Учтите, что все вводимые ограничения начинают действовать сразу.
- В разделе параметров вы сможете выставить время, на протяжении которого будет работать устройство ребенка. Например, выберите определенные дни недели или количество часов в сутки.
- Закройте доступ к определенным программам или установите временное ограничение.
- Если на устройстве, где вводятся подобные ограничения, попробуют запустить программу, которую вы добавили в список запретных, на экране высветится оповещение – «Спросите разрешение». В личный кабинет поступит свое оповещение, где родитель решит – разрешать или нет.
- В отдельной категории настроек можно выбрать категории сайтов. Здесь на выбор доступно три параметра в выпадающем списке: полностью запретить, разрешить, выслать предупреждение о посещении.
Родительский контроль Screen Time
Screen Time – еще один проверенный сервис, который мы смело рекомендуем для установки родительского контроля. Он полностью русифицирован и предлагается бесплатно, а большинство хороших откликов лишь подтверждают эффективность и полезность сервиса.
Хотя некоторые пользователи отмечают, что программа от Kaspersky в бесплатной версии включает в себя больше функционала. Здесь же для такого же «тотального» контроля придется покупать подписку.
Процесс настройки схож с представленным выше Safe Kids. Скачайте программу на нужные устройства – на родительское (свое) и ребенку.
Рассматривать каждую встроенную опцию не имеет смысла, т.к. все настройки сопровождаются подробным описанием, а интуитивно-понятный интерфейс не позволит заблудиться в списке параметров. Также вы можете попробовать полную версию сервиса на бесплатной основе в первые 14 дней. Если что-то не устроит, то отключить подписку можно в личном кабинете.
Как отключить родительский контроль на телефоне Хуавей и Хонор
Мы разобрали процесс настройки, но как снять родительский контроль с телефона Хуавей и Хонор? В зависимости от сервиса инструкция будет немного различаться.
Google Play
Инструкция:
- Открываем магазин.
- В меню выбираем вкладку параметров.
- Пролистываем до раздела «Родительский контроль».
- Отключаем функцию и вводим PIN для подтверждения.
Kaspersky Safe Kids
Kaspersky Safe Kids отключается следующим образом:
- Со своего смартфона или личного кабинета авторизуемся в системе.
- Наверху выбираем нужный аккаунт, где нужно убрать контроль.
- Пролистываем до «Использование устройств».
- Выбираем нужный гаджет и отключаем контроль.
В конце перезагрузите смартфон ребенка.
Family Link
Что делать:
- Запускаем на родительском телефоне Family Link.
- Открываем меню и кликаем на «Семейная группа».
- Нажимаем на «Информация об аккаунте».
- В конце кликаем на удаление.
- Система продемонстрирует предупреждение и небольшую инструкцию. Пролистайте, поставьте галочки и нажмите «Удалить».
Kids Safe Browser
Kids Safe Browser – это аналог представленных выше программ. Инструкция по отключению:
- Открываем раздел настроек и выбираем первую категорию.
- Входим в личный кабинет.
- На следующей странице с перечнем параметров уберите все галочки и сохраните.
Другой метод отключения – удалить приложение.
Сброс памяти
Следующее решение заключается в сбросе параметров до заводских. Такой вариант станет радикальным, ведь вы потеряете абсолютно всю информацию с памяти телефона или планшета (если не создадите резервную копию). Хотя, по сути эта операция довольно полезна, особенно при наличии торможений и мусора в смартфоне. После сброса устройство полностью очиститься и нужно будет производить первоначальную настройку. Порядок действий:
- Зажмите две клавиши – громкость и включение.
- Держите кнопки до тех пор, пока гаджет не начнет перезагружаться.
- Откроется меню Recovery.
- Выбираем «Wipe Data/factory reset».
- Подтверждаем и ждем завершения процедуры.
Второй способ сброса:
- В параметрах находим вкладку «Расширенные настройки».
- Открываем «Восстановление и сброс».
- Кликаем «Восстановление заводских».
- Соглашаемся с системным предупреждением и ждем завершения.
Screen Time
Отключение Screen Time осуществляется точно также. То есть, сначала входите в личный кабинет, затем открываете список подключенных устройств, и удаляем их. Альтернативный способ – удалить приложение.