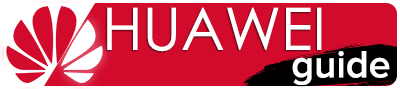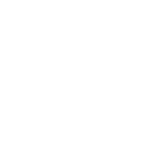Подключение смартфона к ПК может потребоваться в разных ситуациях. Например, для переноса файлов, изображений, установки приложений, смены прошивки и т.д. Рассмотрим, как подключить Хуавей и Хонор к компьютеру через USB или по Wi-Fi.
Содержание
Что нужно для соединения
Первым делом необходимо установить нужные драйвера. Также позаботьтесь о наличии рабочего кабеля USB micro или с Type-C. Провод продается в комплекте со смартфоном и используется для зарядки. Ниже изучим процедуру подключения, порядок установки драйверов и варианты синхронизаций.
Драйвера
Обычно устанавливать «дрова» не требуется, это происходит автоматически. Windows 10 самостоятельно ставит необходимые драйвера. Но, если компьютер отказывается видеть телефон, то придется скачивать самим. Зайдите на форум 4PDA или на официальный сайт производителя, найдите свою модель телефона и выполните скачивание. Инструкция по установке или обновлению:
- Перейдите в «Диспетчер устройств» на компьютере.
- Выберите вкладку «Контроллеры USB».
- Обратите внимание на порт, отмеченный восклицательным знаком. Откройте его.
- Зайдите в раздел «Драйвер».
- Выберите «Обновить».
- Запустите автоматический поиск.
Какие способы синхронизации существуют
Синхронизировать смартфон с компьютером можно посредством приложений, онлайн сервисов или кабеля USB. Второй вариант отличается удобством, ведь пользователь сможет передать на ПК любые файлы, находясь в любом месте, где имеется соединение с интернетом. К таким сервисам можно отнести все облачные хранилища, допустим Google Drive.
К проверенным программам для синхронизации относятся:
- AirDroid.
- TeamViewer.
- SambaDroid.
Лучшим методом синхронизации является подключение через кабель. Способ гарантирует стабильное соединение и минимизирует риск потери связи. Главное – исправный провод и порты.
Как подключить телефон Хуавей и Хонор к компьютеру через USB кабель
Сегодня имеется 2 программы, позволяющие выполнить процедуру синхронизации с помощью USB:
- Проводник ПК.
- HiSuite.
Если первый вариант является стандартным и используется для подключения всех смартфонов без Hisuite, то второй разработан специально для телефонов Honor и Huawei.
Предварительно нужно активировать специальную опцию в телефоне:
- Зайдите в «Параметры»-«Система»-«О телефоне».
- Несколько раз нажмите на «Номер сборки».
- После появления надписи «Вы разработчик» вернитесь обратно во вкладку «Система».
- Зайдите в раздел «Для разработчиков» и активируйте функцию «Отладка по USB».
«Проводник» компьютера
Подключите телефон с помощью кабеля к компьютеру, что автоматически запустит системное приложение Виндовс «Проводник».
Выберите устройство. В следующем окне перейдите во «Внутренняя память».
Все, процедура подключения завершена, и можно переносить необходимые файлы.
Если у Вас остались вопросы или есть жалобы - сообщите нам
Программа HiSuite
HiSuite представляет собой официальный софт для синхронизации от компании Huawei. Программа совместима со всеми устройствами китайского производителя.
Порядок действий:
- Перейдите на оф.сайт – www.consumer.huawei.com.
- Выберите операционную систему, установленную на ПК – Виндовс или Mac.
- Запустите установочник.
- Предоставьте необходимые разрешения и дождитесь, когда утилита выполнит загрузку нужных файлов.
- По завершению вы вернетесь на главную страницу и нажмите «Далее»-«Загрузить»-«Начать».
- Телефон подсоедините к компьютеру и разрешите подключение, выбрав «Всегда синхронизироваться».
В дальнейшем при каждом подсоединении смартфона будет запускаться программа HiSuite.
Рассмотрев, как подключить телефон Huawei и Honor к компьютеру через USB, изучим способ с использованием Wi-Fi. Для такого подключения используется опция Huawei Share, которая встраивается во все устройства, начиная с оболочки EMUI 8.1.
Для переноса требующихся файлов нужно включить данную функцию не только в мобильном устройстве, но и на ПК. Перейдите в параметры телефона и во вкладке «Подключение устройства» включите опцию.
Важно – оба устройства должны подключены к одной сети Wi-Fi. Инструкция для активации функции на ПК:
- Войдите в параметры Виндовс и в «Приложения».
- В левом меню выберите «Приложения и возможности».
- Найдите «Сопутствующие параметры».
- Перейдите в отмеченную вкладку.
- Поставьте галку как указано на скриншоте.
- Запустите проводник и нажмите на «Сеть».
- Выберите обнаруженный смартфон.
Как подключить смартфон как модем?
Алгоритм действий:
- Подсоедините мобильник через USB.
- Включите передачу мобильных данных.
- Зайдите в параметры во вкладку «Точка доступа и модемы».
- Активируйте «USB-модем».
- ПК подключится к мобильному интернету.
Возможные проблемы и их решение
В некоторых ситуациях телефон может не подключаться с помощью USB, например, идет только зарядка или компьютер не видит подключенный гаджет. Убедитесь, что кабель исправен, а также проверьте активный режим синхронизации. В настройках укажите – «Передача файлов» или «Фото». Дополнительно выполните обновление драйверов.
Также пользователи жалуются, что при использовании мобильника в качестве модема отсутствует интернет. Данный критерий зависит от оператора, вероятно он запрещает раздавать мобильный онлайн подобным образом и за доступ к сети придется оплатить опцию.
Дополнительная информация
Изучив инструкции по соединению телефона с ПК, рассмотрим распространенные вопросы от пользователей.
Что такое HiSuite Daemon?
Hi Suite – программа от китайской компании Хуавей, созданная для подключения телефона к компьютеру. Возможности приложения:
- Главная цель – синхронизация планшетов и мобильных устройств с ПК.
- Позволяет вносить изменения в контактной книге.
- Можно создать резервную копию.
- Создание скриншотов, и дальнейшее их сохранение на ПК.
- Легкий перенос файлов любых типов.
- Просмотр медиа-файлов.
- Сброс параметров до заводских.
- Можно пользоваться сообщениями – прочитывать или отправлять.
Как отобразить только папки с фотографиями?
Если необходим только просмотр изображений, то при подключении смартфона выберите нужный тип – «Передача фото». После этого вы сможете пользоваться только изображениями на компьютере.